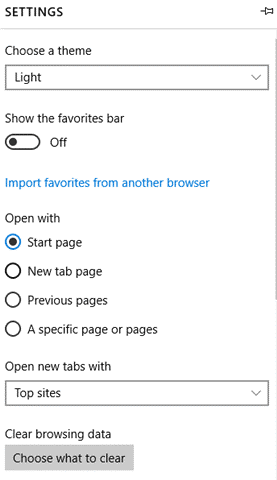We always welcome innovations, especially when they come to replace something obsolete and less efficient, as it was with Microsoft Edge. As soon as Microsoft announced their decision to come up with a new, improved, browser for their latest Windows version, lots of users accepted this news with enthusiasm. Though Internet Explorer was not as bad as hosts of Internet memes suggest, its slowness, clumsiness, and inherent vulnerabilities that endangered users’ privacy were quite enough to seek a new, more efficient, solution. Now, we can enjoy Microsoft’s new creation – Edge. It’s brisk, speedy, and user-friendly. It’s packed with a number of advanced options that allow enhancing your browsing experience. Moreover, Edge provides you with more tools to protect your online privacy. No wonder, so many users opt out of using IE and set their sights on its younger counterpart. Today you’re going to learn what surprises Edge has in store for you and how to use it to get the most out of your browsing.
Let’s Get It Started
You know that Microsoft Edge comes as a default browser for Windows 10. Nonetheless, it doesn’t mean that you won’t be able to use Microsoft Edge for Windows 8. For more information, please check our related article on RocketFiles.com.
If you’re using Windows 10, you noticed that your browser had been automatically switched to Edge once it’d been released. Since, Edge is by far the most efficient browser for Windows, you probably want to keep it to surf the web safely and smoothly. Nonetheless, if due to some reasons you want to switch back to the browser you used before, you can easily do it anytime.
So, once you install or upgrade to Windows 10, a corresponding Edge icon should appear in your Start Menu. A usual, you need to click it to fire up the program. 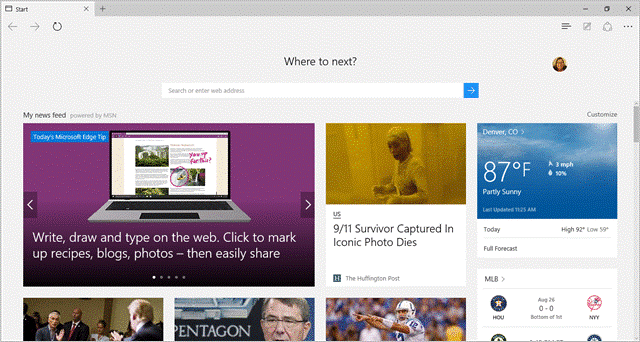
Once you open the program, you’ll see warm greetings from Microsoft that will also kindly offer to guide you through using Edge. It shouldn’t take you much time to get used to your new browser interface and features, especially if you have experience with Windows 8 or 8.1.
Once you sign in with your Microsoft account, you’ll be automatically logged into your new browser, as well.
You can start enjoying Edge right away. To try out the settings, navigate to your toolbar in the top right corner of the screen. With Edge, you’ll be able to create notes wherewith Microsoft Cortana, share documents, and add your favorite sites and bookmarks more quickly. You’ll definitely appreciate the new intuitive interface which allows for smoothly navigating the menu and quickly accessing necessary options. 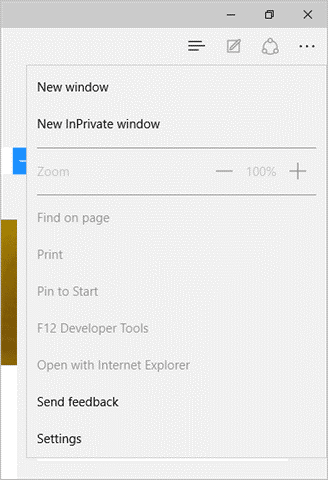
Continue exploring Edge’s settings by navigating to the “Settings” section. You can try out InPrivate browsing, which helps you protect your online privacy from prying eyes.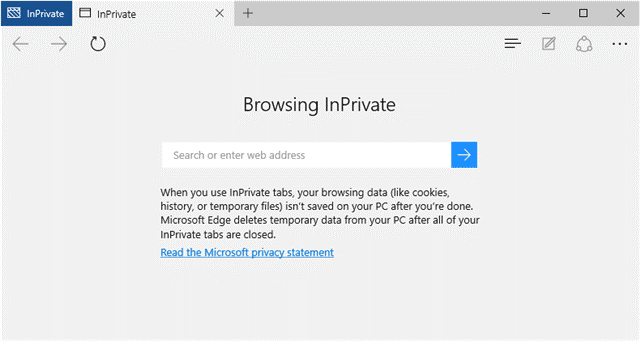
Don’t hesitate to add your favorite online sources to the Start Menu to access them from Browsing InPrivate. Moreover, you can add a search box, as well as print and developer tools that will come in handy while browsing. Edge also enables you to open all viewed pages with Internet Explorer, which still remains full-fledged part of Windows OS. By the way, IE can be opened directly from Edge.
And now it’s about time you selected “Settings” from the menu.
You’ll see that Microsoft has done away with sophisticated settings and made them more customizable and easy to tweak. You’ll familiarize yourself with simplified settings along the way. Still, we recommend that you check a detailed walkthrough by Microsoft to get to know your new browser better. 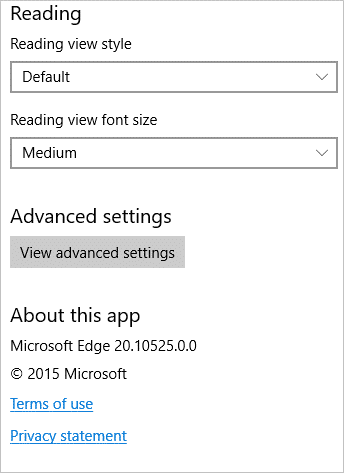
Turning Off Flash in Edge
As you know, security was one of the main issues with IE, which made many users steer clear of using this browser. Though Microsoft has made its level best to address this problem, and succeeded in this matter a great deal, Edge is still not immune to security flaws, especially with Flash on.
Here’s the steps you need to take to turn off Flash in Edge.
Click on “Settings” in browser.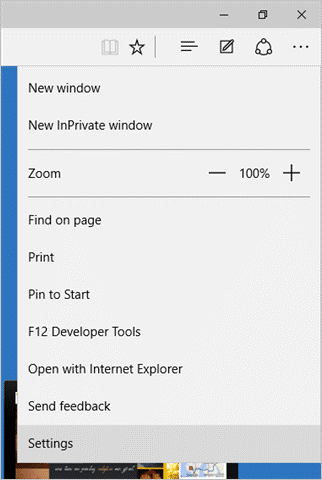
At the bottom of the pop-up menu, select the “View advanced settings” option.
Click the slider to turn off the Flash option which is under “Use Adobe Flash Player.”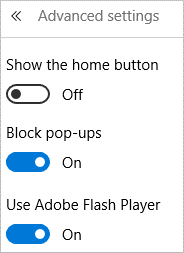
To enable the changes, restart your Edge without Flash.
Once you feel like activating Flash again, toggle the same option to switch it on.
In Summary
As you see, Edge can make your browsing experience truly unforgettable with the abundance of new handy options and features. We’ve describes only some of them, while there are plenty to be explored.