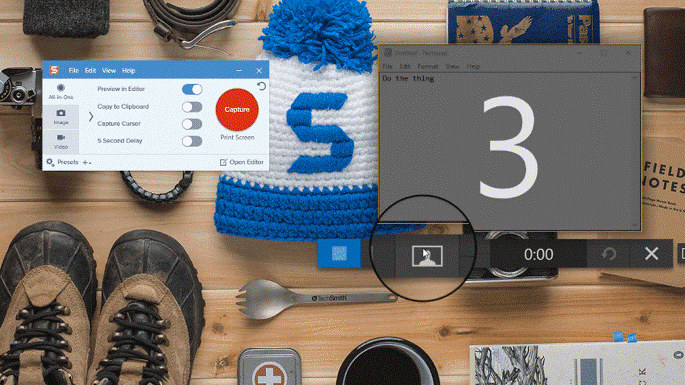You saw a great video online, and you would like to watch it, but you don’t have the time to watch it now. However, don’t fret at this problem because you can still watch it if you record it on your computer. But, how to download video from website when there is no download button? You’ll need to use a screen recorder to record the video. The following are 4 ways in how you can screen record an online movie.
Online Screen Recorder
On the web, you can find a screen recording tool that allows you to capture your screen. The downside is that it can be slow and it has a lot of glitches. You may have to retry accessing the screen recording tool several times until you successfully record the screen. If you want to use an online screen recorder, you will need to install the latest Adobe flash player on your computer.
Most of the online screen recorders only work on the Windows platform so the app will not launch if you are on other platforms like Linux. Some of these sites also require you to sign up for an account before giving you access to the online screen recorder. After you finish recording, you must download the screencast to your computer. Since you are using free online screen recorder, your video may have a watermark of the site.
Desktop Screen Recorder
Desktop screen recorder needs to be installed on the computer before you can use it to record your screen. It is fast, not like the online screen recorder, where you have to wait for it to load. With a desktop screen recorder, the recording is smooth with no glitches since you don’t require internet to record the screen. Usually, it has a control panel where you can find all the main controls for the screen recording session.
You can also access the screen recorder functions with keyboard shortcuts. These shortcuts can be customized in the settings to the keys that you are used to. You can adjust the record frame by selecting one of the preset or dragging the corner with your mouse cursor. Many screen recorder software is integrated with basic video editing tools, like trimmer for deleting the unwanted scene in front or end of the movie.
Xbox Game Bar
In Windows 10, you can use the Xbox game bar to screen record the online movie. Xbox game bar is also called Game DVR and was provided for recording gameplay videos. However, you can also repurpose it for use in recording anything you want to record on the screen. First of all, you need to enable Game DVR. To enable it, you must go to Settings > Gaming > Game Bar and slide the game bar toggle to on. Below the keyboard shortcuts, you can check the start/stop record shortcut to allow you to use a keyboard shortcut to start/stop the screencast recording. In addition, also slide the recorded audio toggle to so that audio recording will be enabled.
At the bottom, you will also find a checkbox for capture mouse cursor in the recording. You can uncheck this option if you don’t want your mouse cursor to be recorded. The next step is to open a window to convince Window that you want to record a game. It can be notepad or any application. Now, you can press the shortcut Win+G to launch the Xbox game bar. When it asks if this is a game, you must check the checkbox. Then, you can press Win+Alt+R to start the recording. The prompt will reappear if you open another window on the computer screen. The recording is active if the small timer appears on top. The recorded video can be found in the Captures folder of the Videos folder.
Graphic Cards Screen Recorder
Many graphic cards like NVIDIA and AMD graphic cards come with free screen recorders. If you have NVIDIA graphic card, you can launch the GeForce Experience app and go to Settings. Next, look for In-Game Overlay and slide the toggle to the right to enable the screen recording. Next, you click on the Settings button. You’ll see a pop-up dialog box, and you are to click on the cogwheel.
In the settings page, you can slide the desktop capture toggle to the right to enable screen recording. If you don’t enable this option, it will only allow you to capture full-screen game screencast. To start the screen recording, you press the Ctrl + Shift + F2 keyboard shortcut. The recorded video can be found in the Desktop folder of the Videos folder.
If your computer is installed with AMD Radeon graphic card, you can use the Radeon ReLive app to screen record the desktop. You must first launch the AMD Radeon Settings app and select the ReLive tab. You must slide the toggles for the Relive and Record Desktop to the right. After enabling these two options, you can press the shortcut Ctrl+Shift+R to start the screen recording. The recorded video will be saved in the folder of the Radeon Settings.